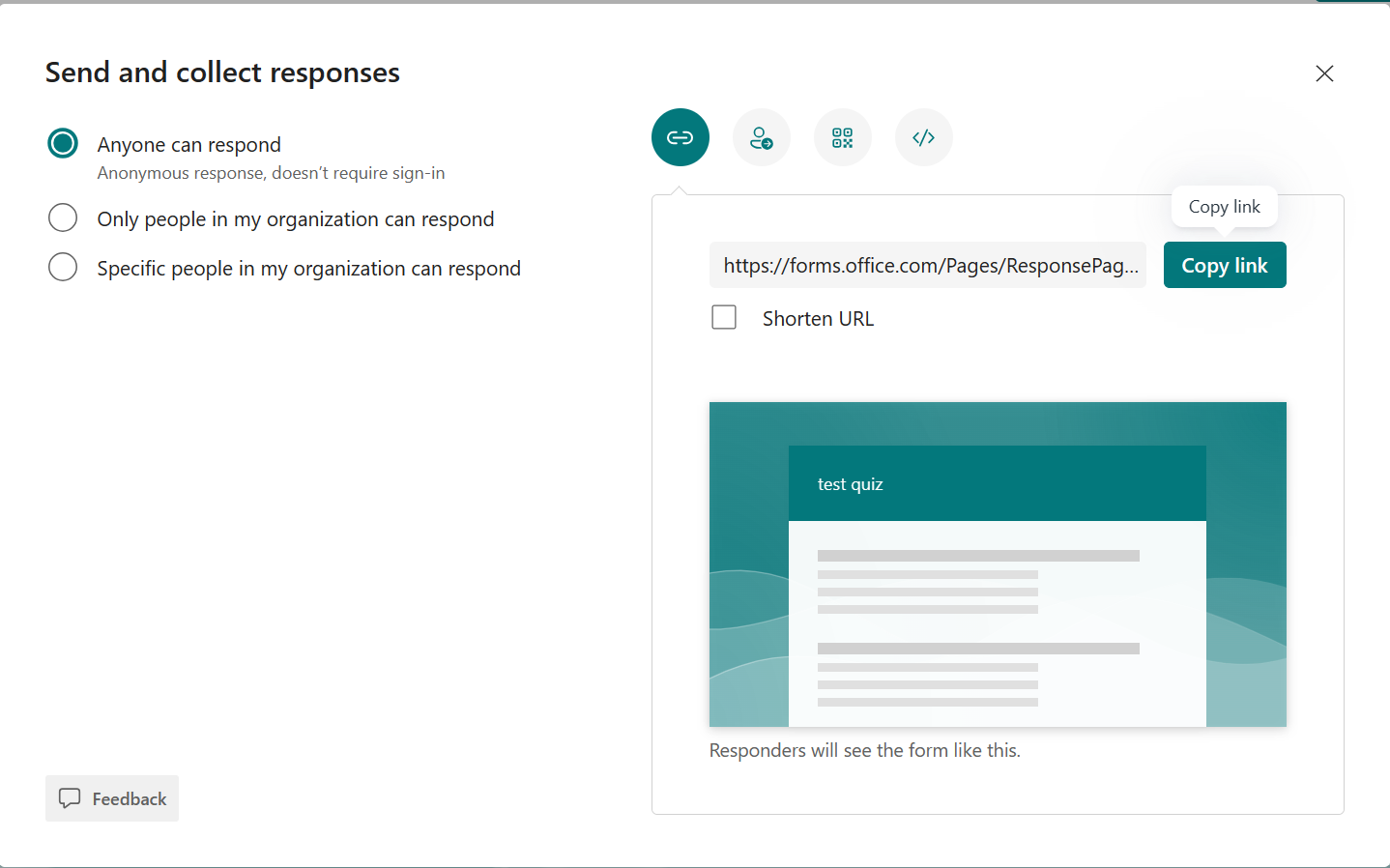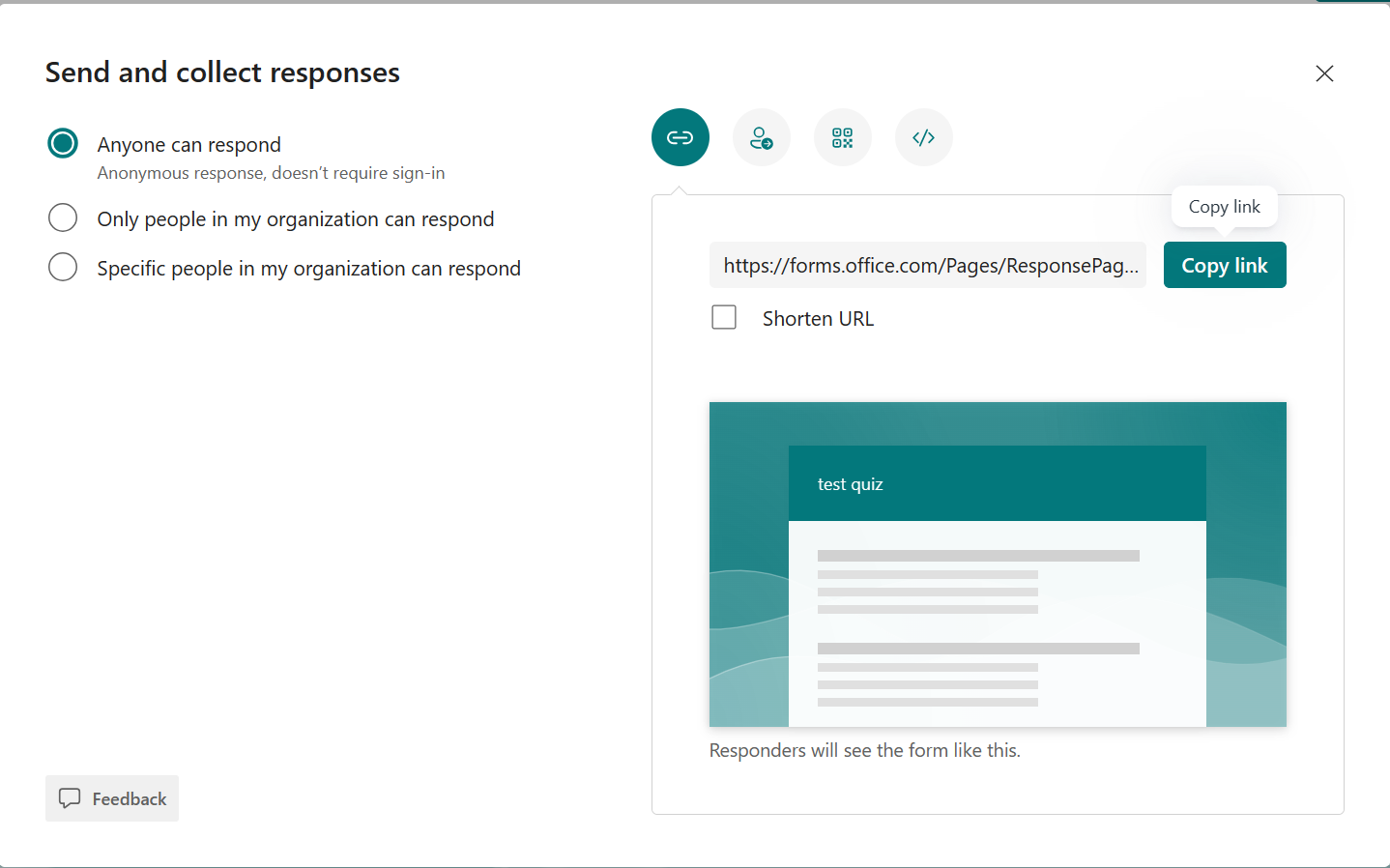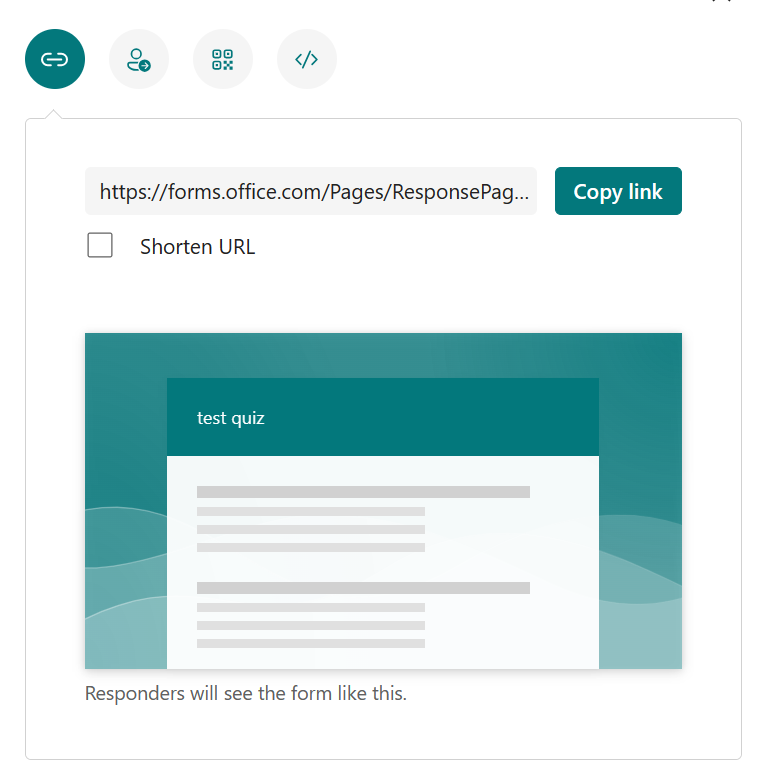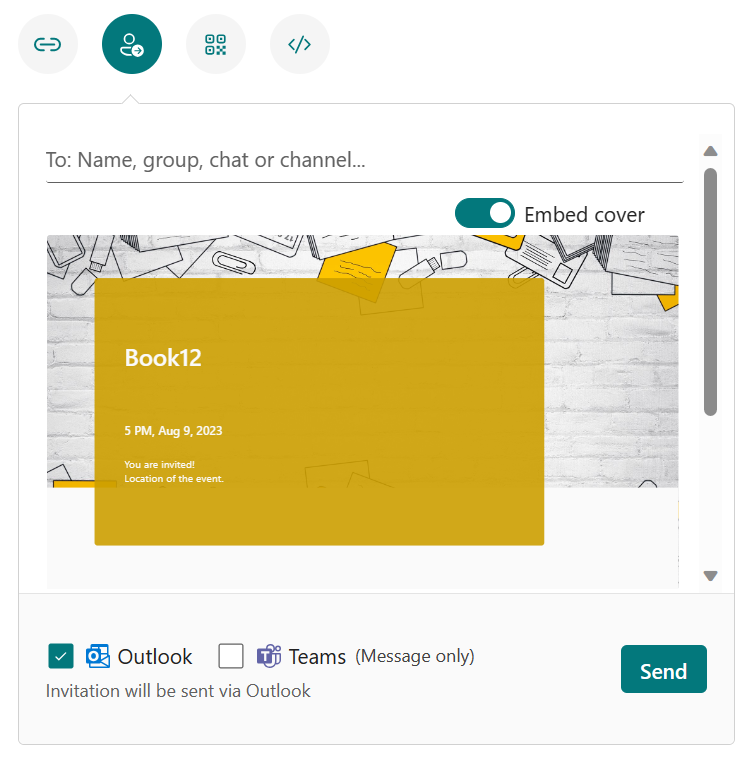Send a form and collect responses
Tip: Learn more about Microsoft Forms or get started right away and create a survey, quiz, or poll. Want more advanced branding, question types, and data analysis? Try Dynamics 365 Customer Voice.
With Microsoft Forms, you can send your form or quiz to students, parents, and colleagues and collect their responses in a few different ways, depending upon your needs.
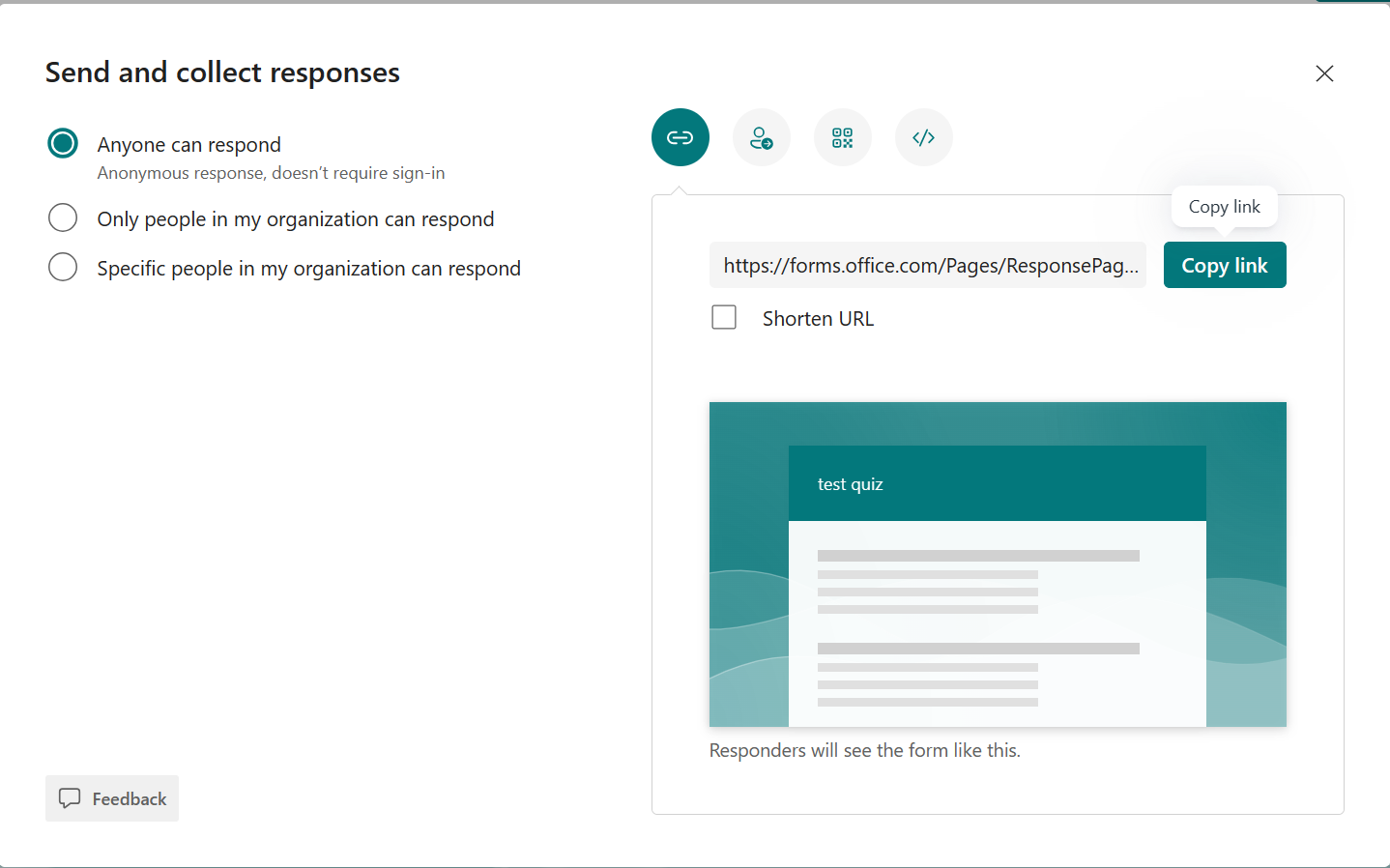
In Microsoft Forms (https://forms.office.com), open the form or quiz.
Select Collect responses.
Note: If you're on the mobile site, make sure you're on the Questions tab and then press the arrow button in the center.
- Anyone can respond - Anyone inside or outside of your organization can submit responses to your form or quiz.
- Only people in my organization can respond - Only people within your organization, signed in with a work or school account, can submit responses to your form or quiz.
- Specific people in my organization can respond - Only people or groups in your organization that you specify can respond to your form or quiz. You need to complete the Enter a name, group, or email address field.
- Only people in my organization can respond and Specific people in my organization can respond options are only available for Office 365 Education and Microsoft 365 Apps for business users. Users with other mailboxes, such as those hosted on a dedicated Exchange Server and accessed via REST APIs, are not supported. Learn more.
- When you select the Specific people in my organization can respond option, you can designate a total of up to 100 individual names or group names. Of the 100- limit, you can designate up to 20 groups (and each group can contain up to 1,000 individuals). For example, you can collect responses from 80 individuals and 20 groups for a total of 100.
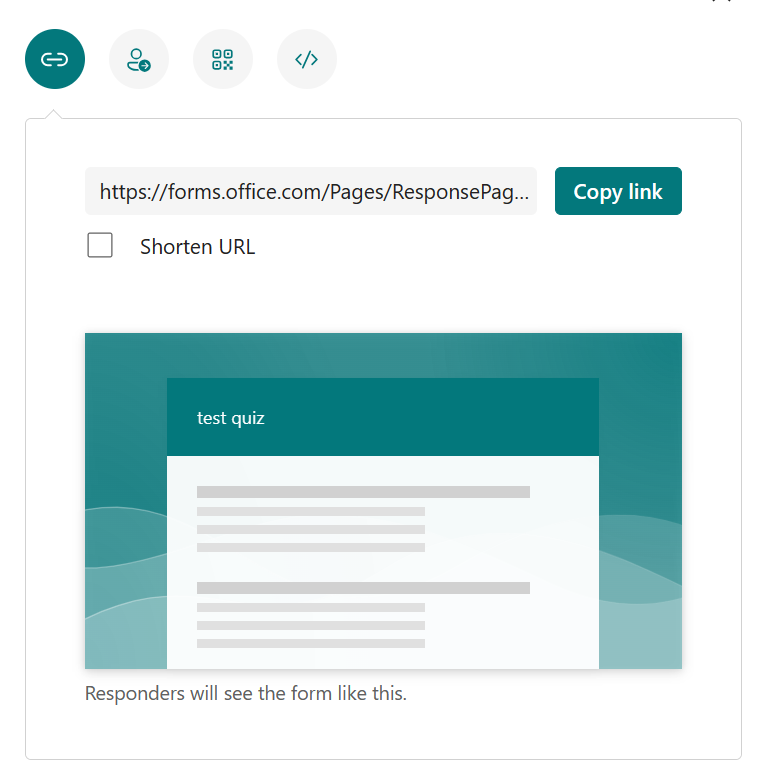
To copy the URL, select Copy link. Select the Shorten URL checkbox if you want a shorter URL than what's provided.
Note: The Shorten URL option is not available when signed in to Forms with a Microsoft personal account (Hotmail, Live, or Outlook.com) or if you're using the mobile site.

- With the enhanced distribution capability of Forms, you have the option of sending attractive invitations through different platforms. Select an invitation icon for your chosen delivery method. The options are:
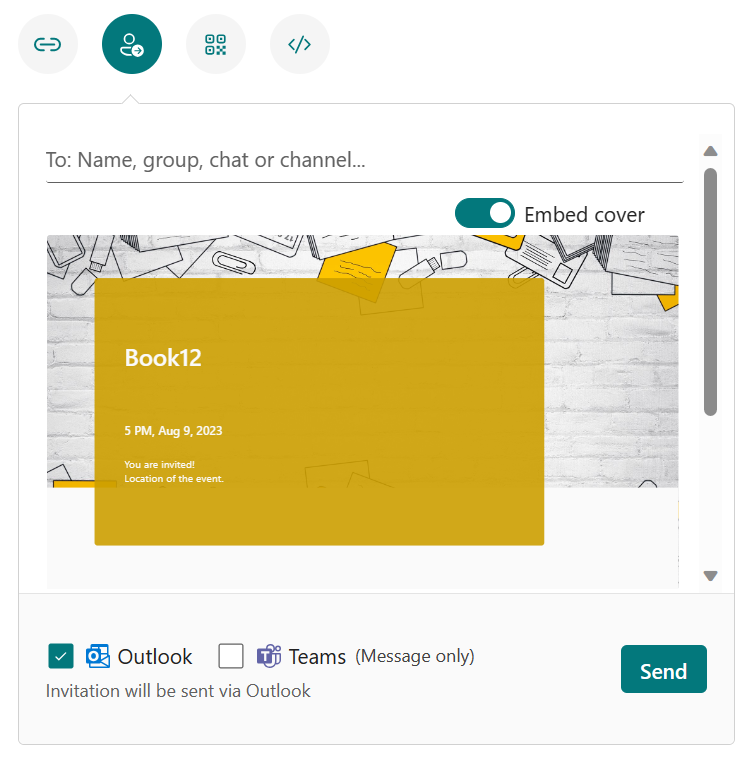
for Outlook or Teams: Add invitees and you can select the toggle to embed an attractive cover in the invitation. Select a checkbox for either Outlook or Teams, update the default note, if needed, and select Send.
- If you are sending a form or quiz out in Teams, you can send it to a person, a chat group in Teams, or a Teams channel when you select the invitees.
- When you enter an Outlook address for an addressee, the Outlook checkbox if filled by default.
- One invitation supports up to 500 individual names, including people in group and people in chat/channel.
- One invitation only supports one group.

QR Code
: Select the QR icon > Download.
Note: Insert the downloaded .png wherever your intended audience can scan it with a QR code scanner.

Embed
Note: Anyone who receives the form link through email will be able to forward your email to other people who can potentially see and complete your form. If your form, however, is set to Only people in my organization can respond or Specific people in my organization can respond, only individuals and groups you define - whether everyone in your organization or just specific individuals and groups - can view and respond to your form (even if the email has been forwarded to them).
Manage notifications and responses
To learn how to set up and manage your response notifications in settings and your options for responding to notifications see Send form invitations and manage notifications.
Feedback for Microsoft Forms
We want to hear from you! To send feedback about Microsoft Forms, go to the upper right corner of your form and select More form settings