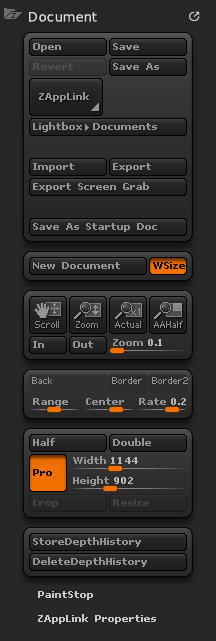
In the Document palette, you can open and save ZBrush documents, and import or export flat images in a variety of formats. The document area is called the canvas; you can display and edit 3D models in the canvas or paint using the 2.5D tools.
Note that saving a documentonly saves the ZBrush canvas in its 2.5D form; it does not save any 3D models. 3D models must be saved separately through the Tool palette or as a complete ZBrush project through the File palette.
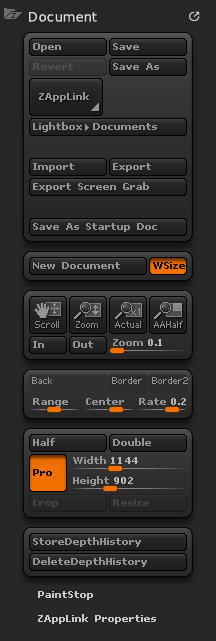
The Open button opens a saved ZBrush document (the .ZBR format).
The Save button saves the ZBrush document (the .ZBR format). See the note above on what’s saved with the document.
The Revert button restores this document to its condition when it was last saved. ZBrush first asks you to confirm this action.
Save As enables you to save this document to a file using a different name.
The ZAppLink button (towards the top of the Document palette) links ZBrush with an external image editor such as Photoshop. See the main ZAppLink page for more information.
Launch Lightbox with the Documents tab showing so you can easily load a document file from disk.
The Import button loads a flat image file from disk and expands it to fill the current layer, resizing width or height as necessary. The imported image uses the currently-selected material, and does not affect the depth information of items already on the canvas.
The Export button exports the ZBrush document as a flat image in a variety of formats. If the canvas is first viewed at exactly half its normal size, all jagged edges are smoothed by antialiasing, and the image is exported at this smaller size. See the Antialiased Half Size button.
For BPR renders, saving using the Document>Export button will save the image exactly as you see it. For compositing an image using separate layers use the images available in the Render>BPR RenderPass sub-palette.
When Save As Startup Doc is pressed the current document settings will be saved as the set document every time ZBrush is launched.
The New Document button creates a new document, clearing the one currently open. If necessary, ZBrush asks if you’d like to save changes first.
When WSize is selected the Document size will be adjusted to fit your screen resolution.
Click within the Scroll Document button and drag to pan the document window.
Click within the Zoom Document button and drag to zoom in or out. You can also zoom by pressing the + and – keys; press 0 to return to actual-size.
The Actual Size button displays the document at 100% size. You can also press the 0 (zero) key to perform this action.
The Antialiased Half Size button displays the document at half its size. You can also press CTRL+0 (zero) to perform this action. When the canvas is viewed at exactly half its size, ZBrush automatically antialiases the image to produce smoothly-rendered results without jagged lines. This button shows you a preview of the document as it will appear when this antialiasing is performed. Exporting the document as an image, while viewed at Antialiased Half Size, creates an image file with these smaller dimensions.
The Zoom In button enlarges your view of the document. You can also press the + key to perform this action.
The Zoom Out button shrinks your view of the document. You can also press the – key to perform this action.
The Zoom factor slider determines/displays the zoom level. Values range from .1 (10% normal size) to 32 (32 times normal size). You can also use the + and – keys to zoom in and out.
The Document Background Color swatch displays the current document background (canvas) color. You can change this color to the current Color palette setting by clicking this swatch once. You can also click this swatch and drag to another point on the canvas or interface to select the color at that point.
The Document Border Color swatch displays the color of the document window, outside of the canvas. You can change this color to the current Color palette setting by clicking this swatch once. You can also click this swatch and drag to another point on the canvas or interface to select the color at that point.
The Range slider acts as the transparency of the gradient. Set Range to 0 to remove the gradient. Set Range to 1 to get a darker black to white gradient.
The Center slider determines the vertical position at which this range will be halfway between white and black.
The Rate slider effects the hardness or softness of the background gradient.
The Crop button changes the size of the canvas to the Document Width and Height settings, without resizing items on the canvas. Cropping adds or subtracts from the bottom and right sides of the canvas. To add or subtract from the top and left sides, you can first use the Displace sliders in the Layer palette, for all layers, with Wrap mode turned off. Cropping can’t be undone, so ZBrush first asks you to confirm this action.
The Resize button shrinks or enlarges the document to the Document Width and Height settings. Resizing can’t be undone, so ZBrush first asks you to confirm this action.
The Half Size button shrinks the document to half its size. When a document is resized to exactly half its size, ZBrush automatically antialiases the image to produce smoothly-rendered results. Resizing can’t be undone, so ZBrush first asks you to confirm this action.
The Double Size button enlarges the document to twice its size. Resizing can’t be undone, so ZBrush first asks you to confirm this action.
The Constrain Proportions button binds the Width and Height sliders together so the proportions remain the same when either is changed.
The Document Width button displays the current width of the document. Changing this slider sets the width to be used in the next Crop or Resize action.
The Document Height button displays the current height of the document. Changing this slider sets the height to be used in the next Crop or Resize action.
The Store Depth History button records the current depth information/topography of the canvas. Thereafter, all painting tools respond to depth information in this stored record, rather than responding to new depth information added to the canvas as they would normally.
To clear the depth history, press the Delete Depth History button.
The Delete Depth History button restores default behavior to all painting tools, in that they respond to updated canvas depth information, rather than that of the depth history.